Dans ce tutoriel nous n’allons pas créer une évaluation, nous allons nous contenter d’en récupérer une dans le catalogue public.
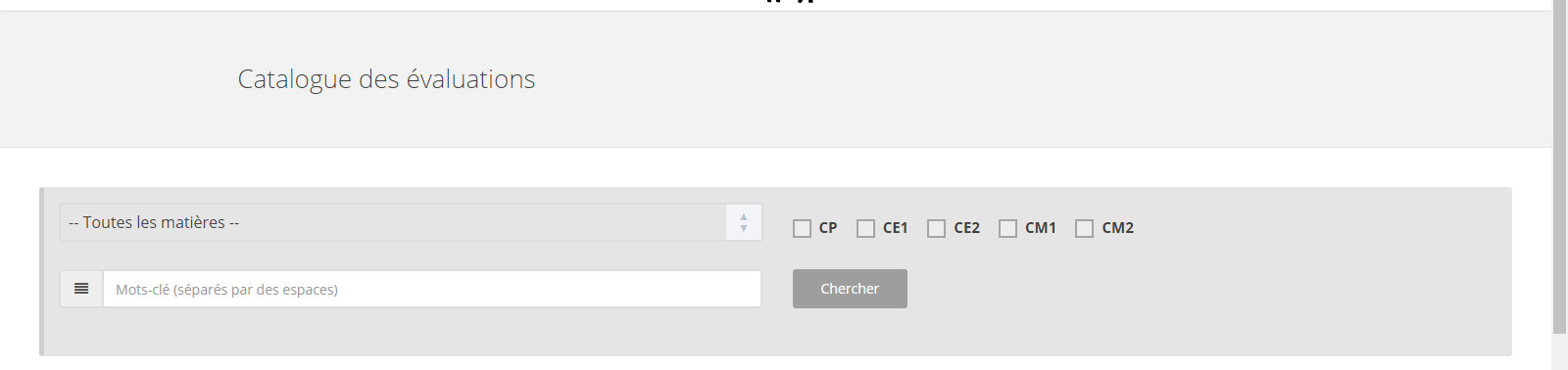
Les critères de recherche sont classiques et sans surprise : vous pouvez filtrer les évaluations par matière, niveaux, ou mots-clés. A noter que lorsque tous les niveaux sont décochés la recherche s’effectue sur l’ensemble des niveaux.
N’oubliez pas de cliquer sur le bouton Chercher pour lancer la recherche après chaque changement de critère.
En fonction des critères que vous avez sélectionnés, vous devez obtenir une liste plus ou moins longue d'évaluations correspondant à votre demande. Examinons de plus près ces évaluations.
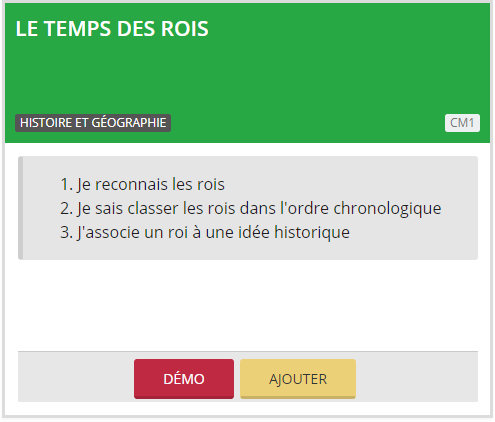
Vous pouvez cliquer sur le nom de l’évaluation pour accéder au détail de l’évaluation, mais typiquement vous souhaiterez surtout tester l’évaluation pour vérifier qu’elle correspond à vos attentes.
Pour tester l’évaluation, cliquer sur le bouton DÉMO sur la page du catalogue (copie d'écran ci-dessus), ou sur le bouton TESTER sur la page du détail de l’évaluation.
L’application vous propose alors de faire passer l’évaluation à un élève Test.
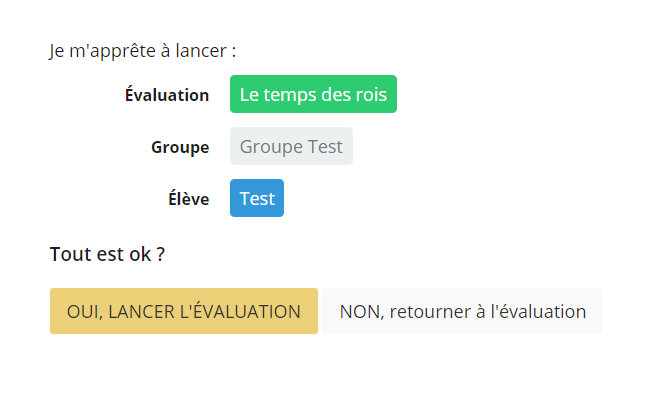
Cliquez sur OUI, LANCER L’EVALUATION.
Vous voici désormais dans la peau de l’élève Test ! Commencez l’évaluation, et testez les différents exercices qui la composent. Lorsque c’est terminé, fermez l’onglet et revenez à l’onglet de l’évaluation.
L’évaluation vous convient ? Il est temps de la copier dans votre espace perso ! Cliquez sur le bouton AJOUTER, un message en haut à droite vous confirme que l’évaluation a bien été copiée.
L’évaluation est désormais disponible dans votre espace perso. Assurez-vous d'avoir créé une classe avant de pouvoir faire passer l'évaluation à des élèves.
En substance, une évaluation c’est un enchaînement de jeux (dans le cadre d’une évaluation on parle plutôt d’exercices, mais c’est la même chose). En d’autres termes, créer une évaluation c’est avant tout effectuer une composition de jeux (même si la plupart des évaluations sont composées d’un unique jeu).
Dans ce premier tutoriel nous n’allons pas nous occuper de la configuration de l’évaluation, mais vous aurez compris que configurer une évaluation c’est avant tout configurer les jeux qui la composent.
Pour information, lorsqu’une évaluation est copiée à partir du catalogue, les jeux qui la composent sont aussi copiés. Pour vous en assurer vous pouvez aller voir les jeux de votre espace perso, où devrait se trouver le (ou les) jeu(x) de l’évaluation copiée.
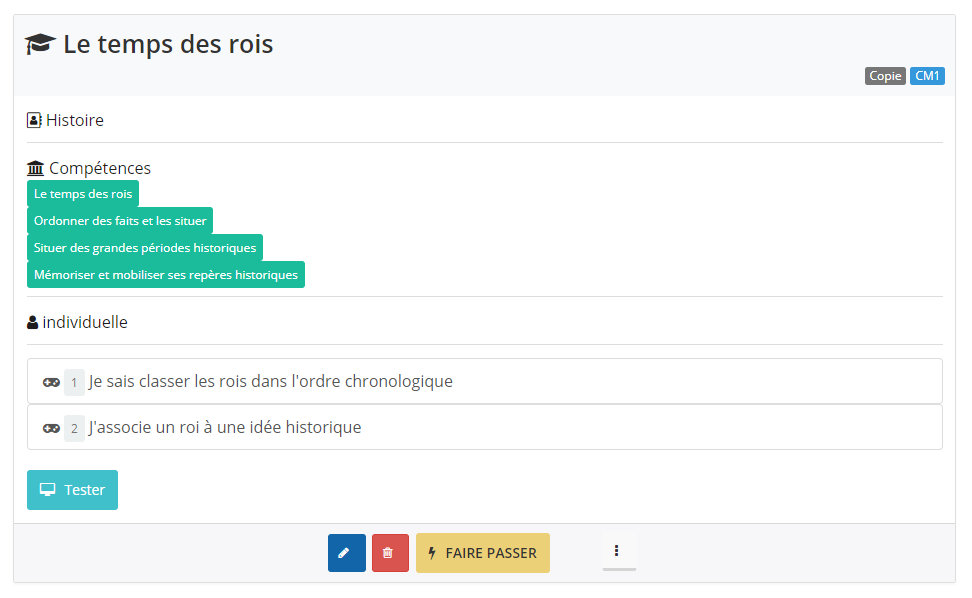
Désormais vous avez votre évaluation prête à l’emploi, il est temps de l’utiliser !
La raison d’être d’une évaluation est de la faire passer à vos élèves, de consulter les copies des différents exercices, et de pouvoir donner une note (chiffrée ou littérale).
Cliquez sur le bouton FAIRE PASSER
Les groupes de passage vous permettent une grande souplesse sur la manière dont vous faites passer les évaluations. Un groupe peut être constitué de la totalité de la classe, ou d'une partie de la classe. Vous pouvez créer autant de groupes de passage que vous souhaitez.
Pour créer un groupe, cliquez sur le bouton Créer un groupe de passage
Sélectionnez ensuite la classe (les classes de la partie supérieure, en bleu, sont les classes de même niveau que l'évaluation). Vous pouvez alors personnaliser la liste des élèves à l'aide du bouton de suppression . Validez la liste en cliquant sur Liste complète, donnez un nom au groupe (si le groupe contient tous les élèves de la classe, le nom par défaut est constitué du nom de la classe et de la date de création du groupe sous la forme [MM/AA]). Terminez en créant le groupe Créer le groupe
L’écran suivant vous demande de choisir l’élève qui doit passer l’évaluation.
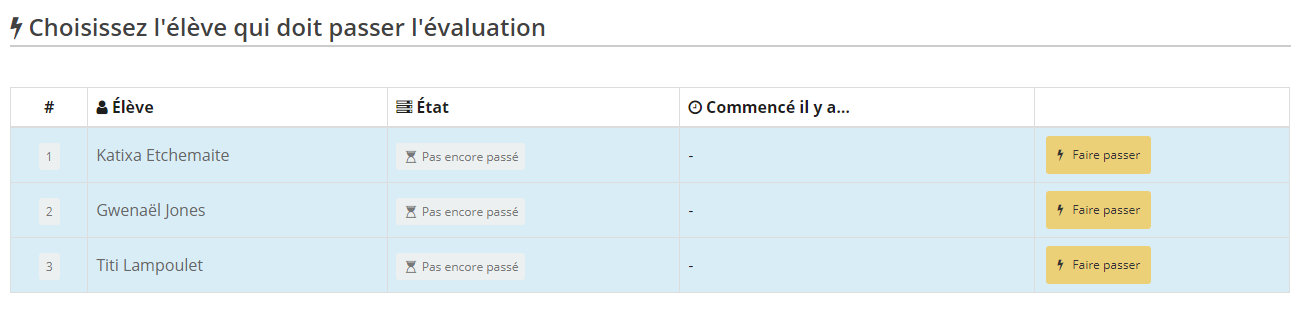
Pour choisir l’élève, cliquez sur son nom ou sur le bouton Faire passer.
Vous vous retrouvez sur le même écran que lors du test de l’évaluation, qui récapitule les informations du passage de l’évaluation : nom de l’évaluation, groupe concerné, élève à passer. Vérifiez les informations et cliquez sur le bouton OUI, LANCER L’EVALUATION.
A partir de là c’est l’élève qui prend les manettes et effectue les exercices…
Bien sûr vous pouvez lancer l’évaluation sur différents postes concurrents pour plusieurs élèves en même temps.
Retournez sur la page de vos évaluations
Un nouveau bouton est apparu sur l’évaluation : Voir les copies. Cliquez pour accéder au tableau récapitulatif des copies.
En face de chaque élève, une icône rouge indique qu’au moins un exercice est en erreur (d’après la correction automatique), une icône verte que tous les exercices sont bons.
Pour accéder aux copies d’un élève, cliquez sur le bouton Voir.
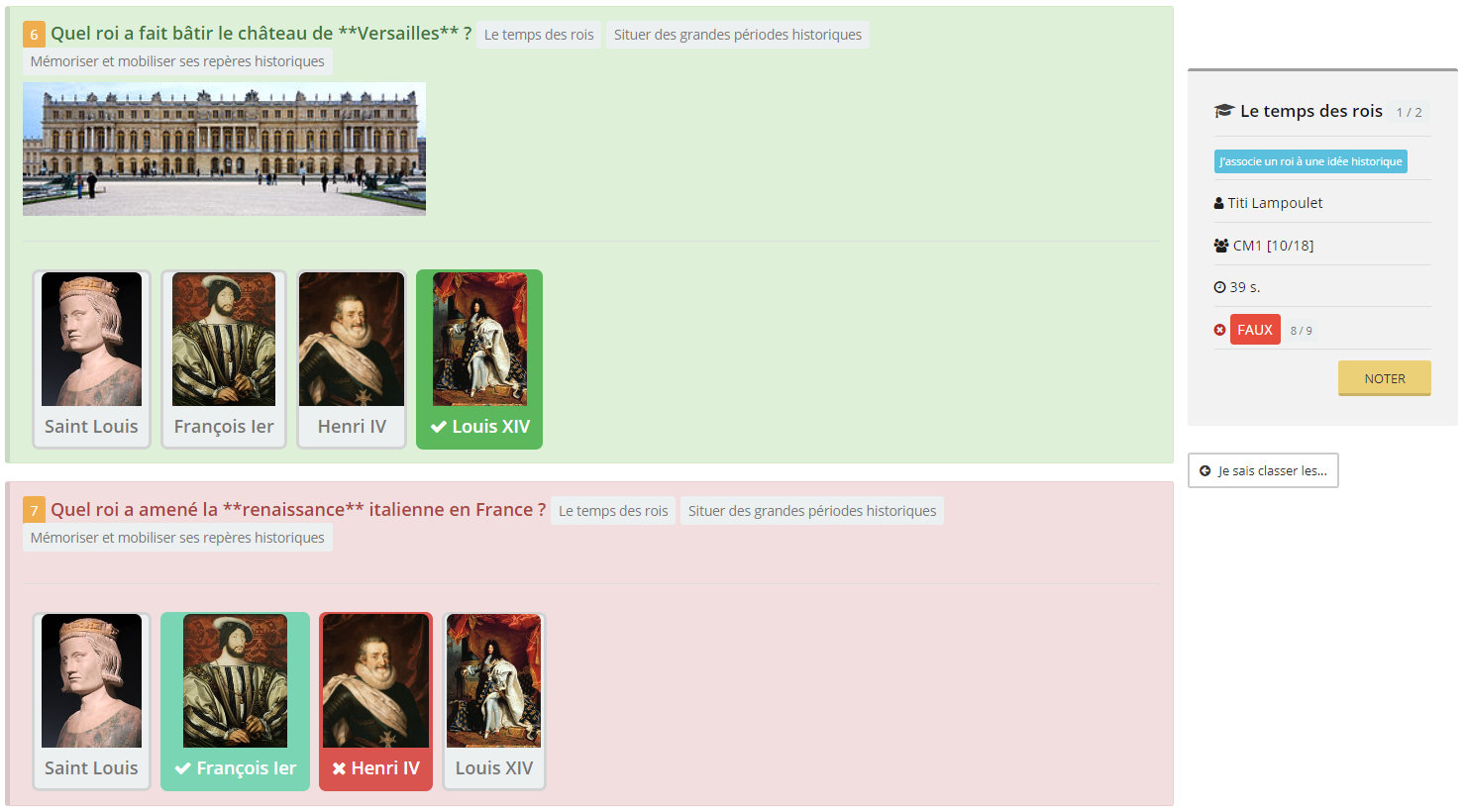
L’écran se divise en deux parties : à gauche, la copie à proprement parler, à droite le récapitulatif de la copie (sur les très petits écrans, le récap se trouve en-dessous de la copie).
La copie se présente différemment en fonction du type d’exercice. Nous n’allons pas la détailler dans ce tutoriel, mais elle devrait être suffisamment explicite.
La chose importante à comprendre est qu’il y a autant d’écrans que d’exercices/jeux dans l’évaluation. Pour les évaluations à un seul exercice, un seul écran. Pour les autres, vous pouvez naviguer dans les exercices à l’aide des boutons situés sous le récap.
Tout en haut du récap, à droite du nom de l’évaluation, un compteur vous indique le nombre d’exercices bons par rapport au nombre total d’exercices de l’évaluation.
Le reste des informations du récap concerne l’exercice en cours d’affichage : le temps passé par l’élève, si l’exercice est bon ou pas, le nombre de bonnes réponses pour les exercices de type quiz.
Cliquez sur le bouton NOTER. La note concerne l’exercice en cours d’affichage.
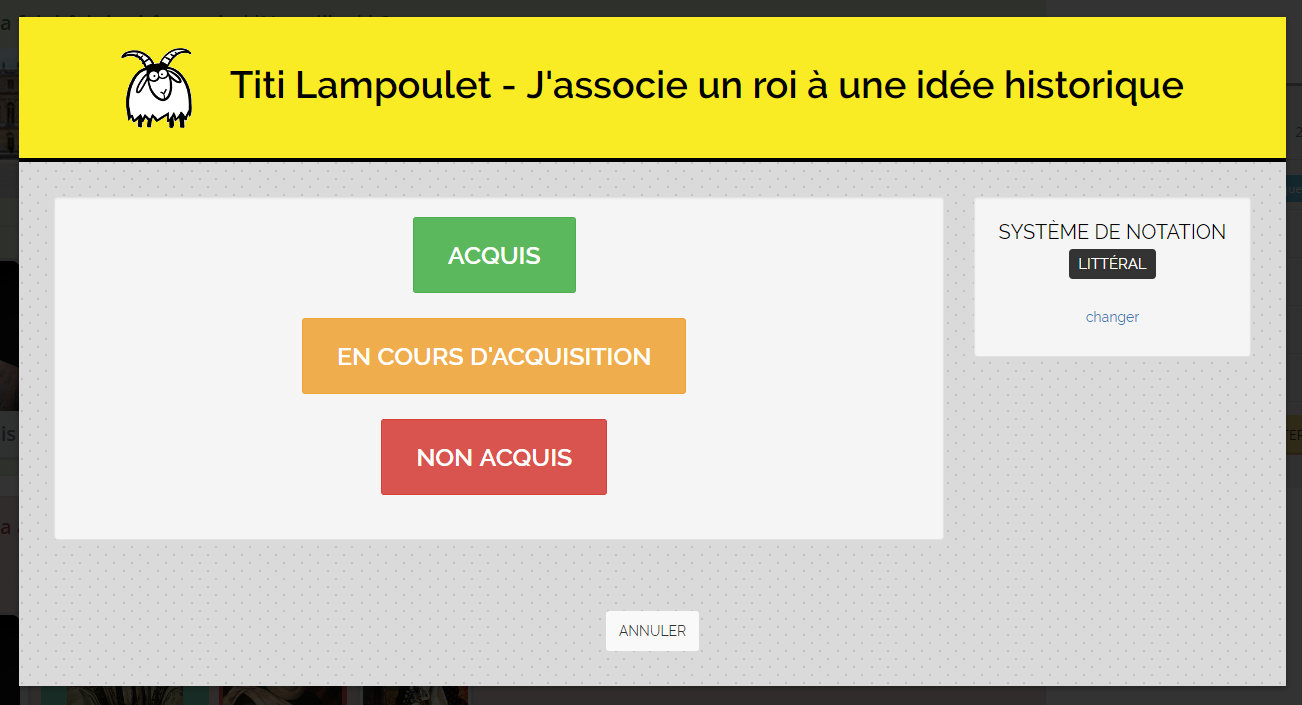
Si besoin, vous pouvez modifier le système de notation (chiffré ou littéral). Sachez qu’il est possible de modifier le système par défaut et de paramétrer le système chiffré dans les options. Si vous êtes curieux, vous pouvez aller y faire un tour.
Choisissez le système de notation, et cliquez sur la note que vous souhaitez attribuer. Vous avez alors la possibilité de compléter la note par une appréciation, optionnelle.
Cliquez sur le bouton Enregistrer, et la note s’affiche sur le récap de l’exercice.
Voilà, on s'arrête là pour ce tutoriel de prise en main ! Si vous avez des questions, des remarques, ou autre, laissez-nous un message à l'aide du widget en bas à droite, nous nous ferons un plaisir de vous répondre.